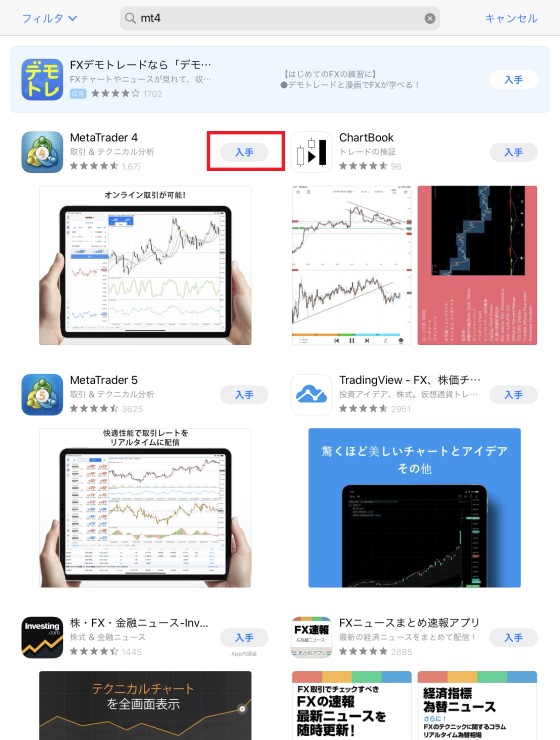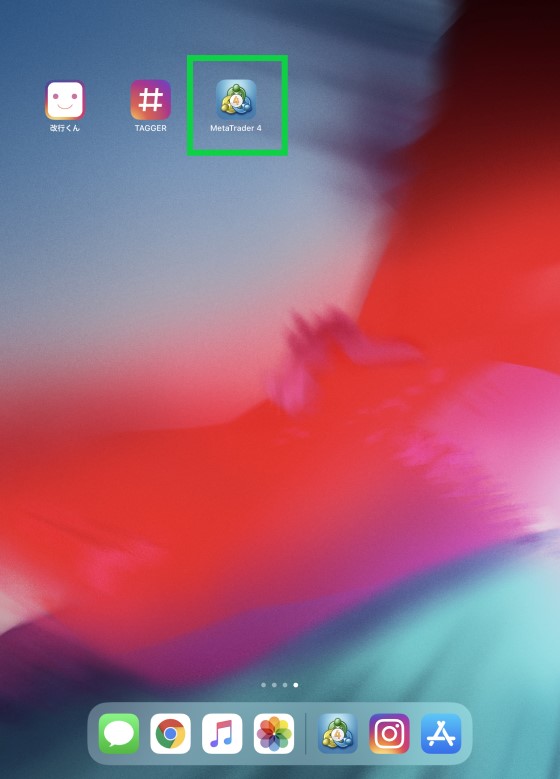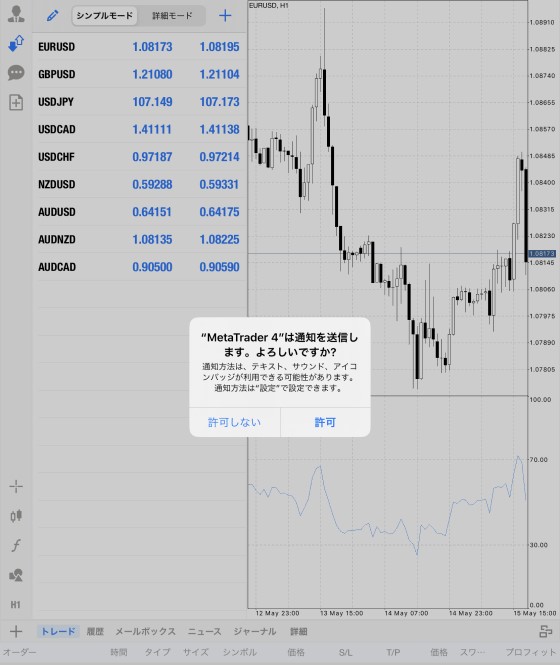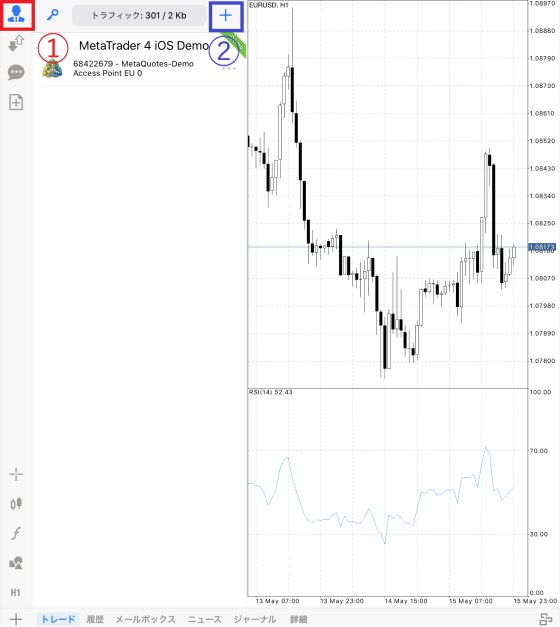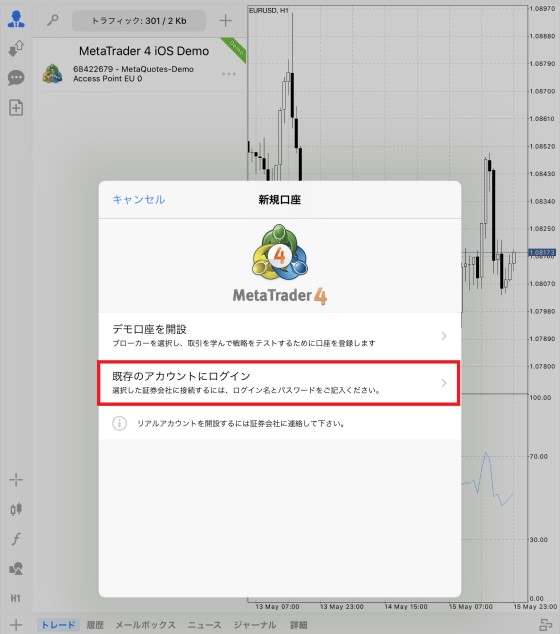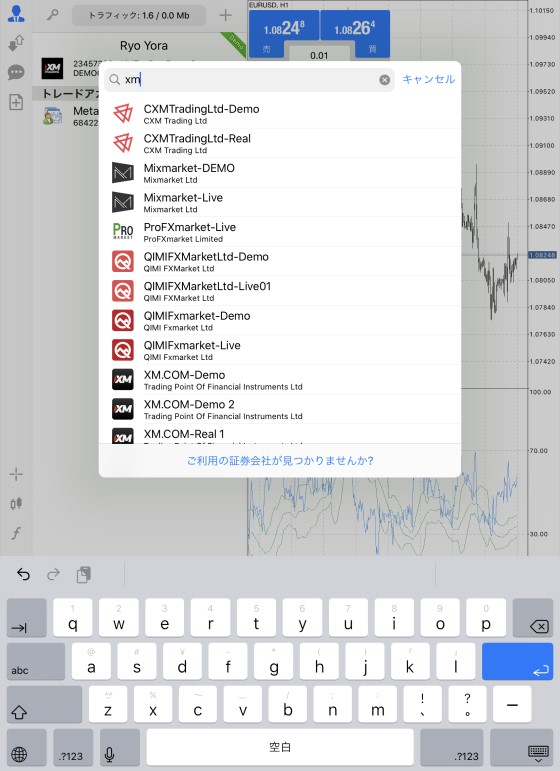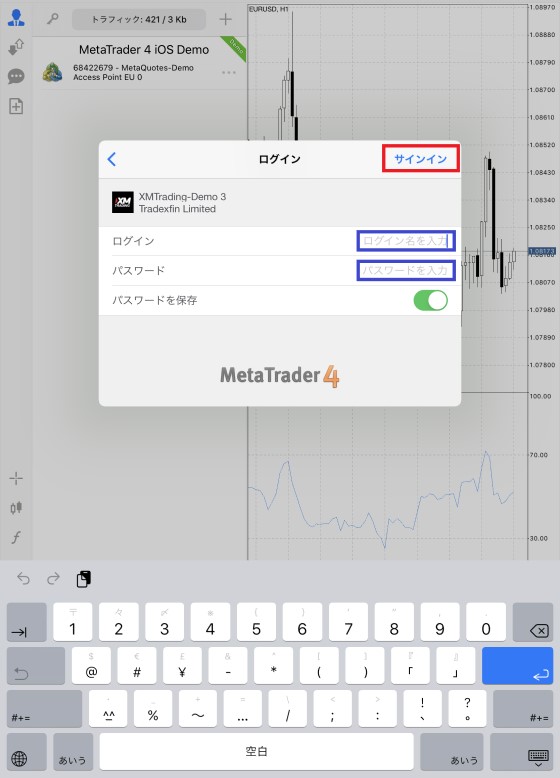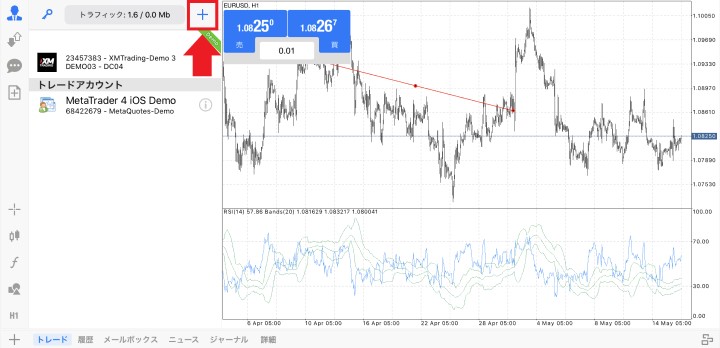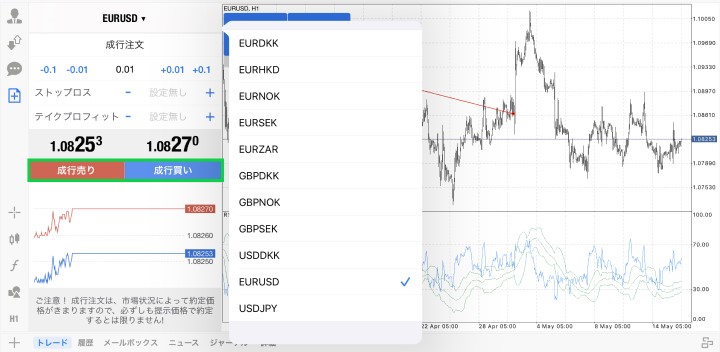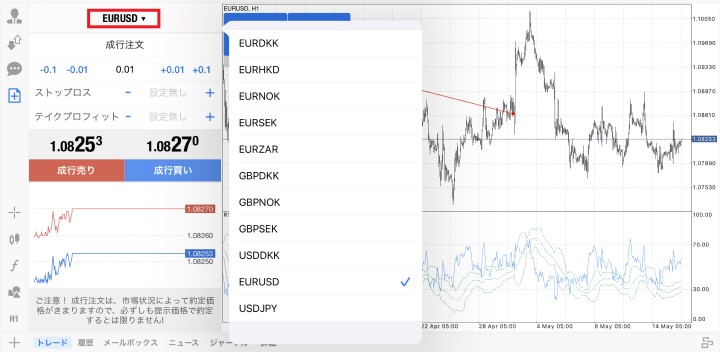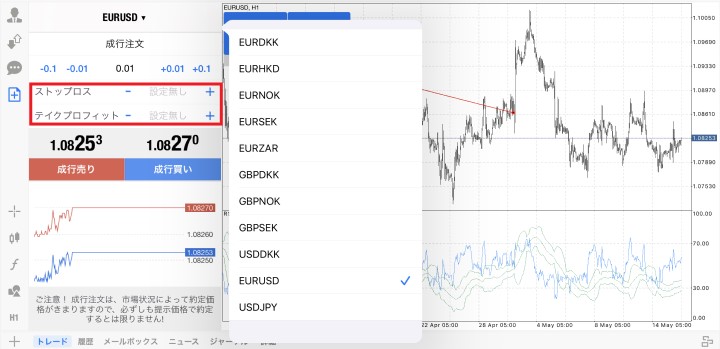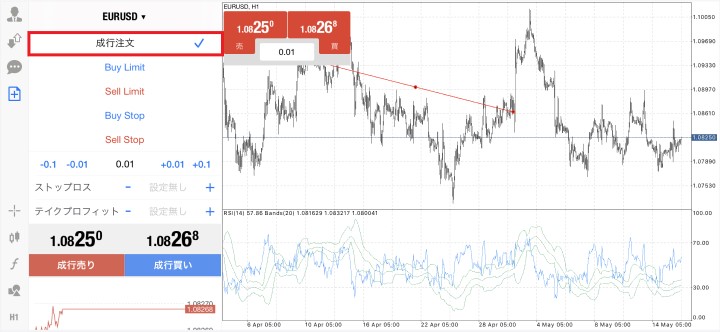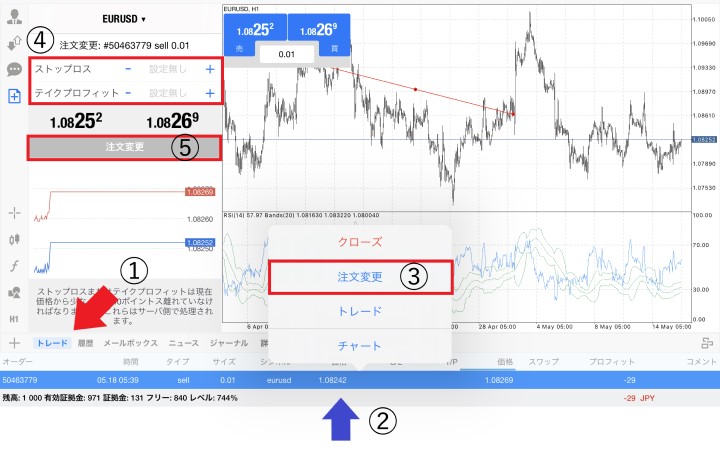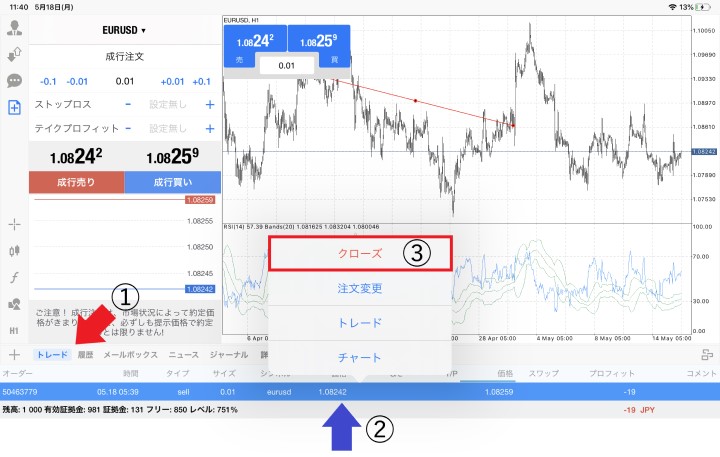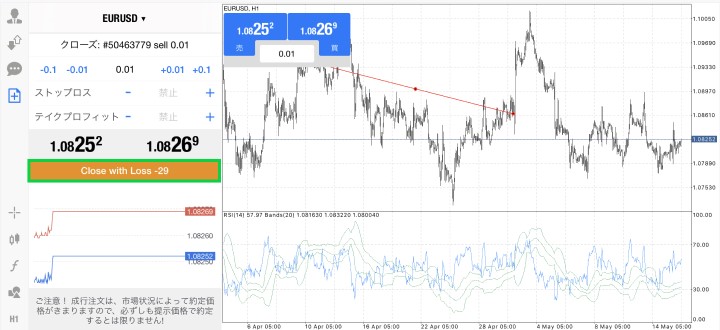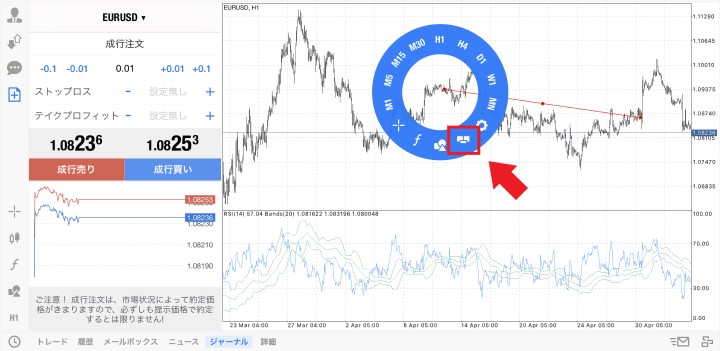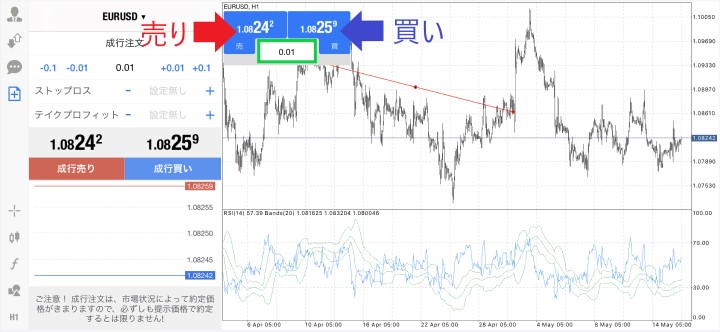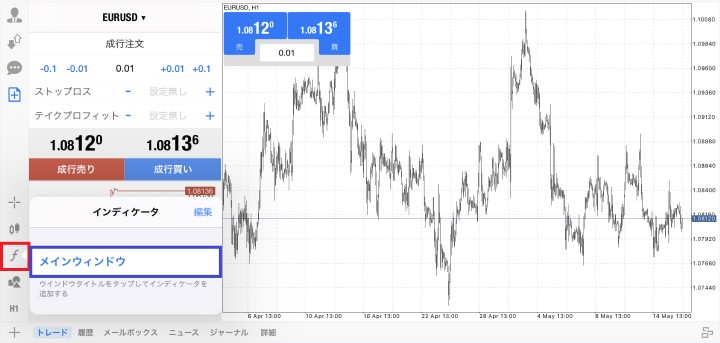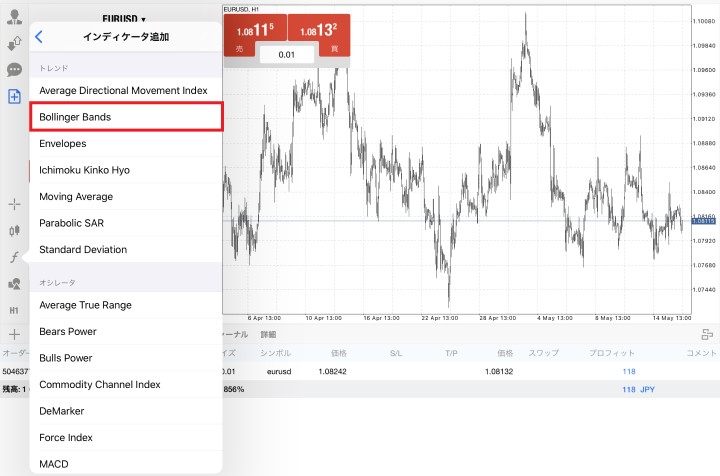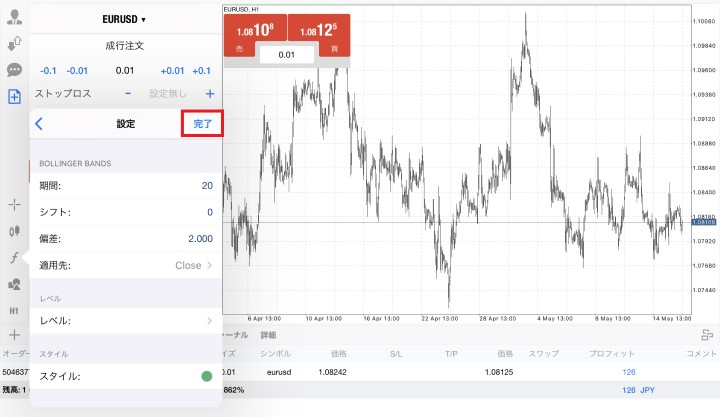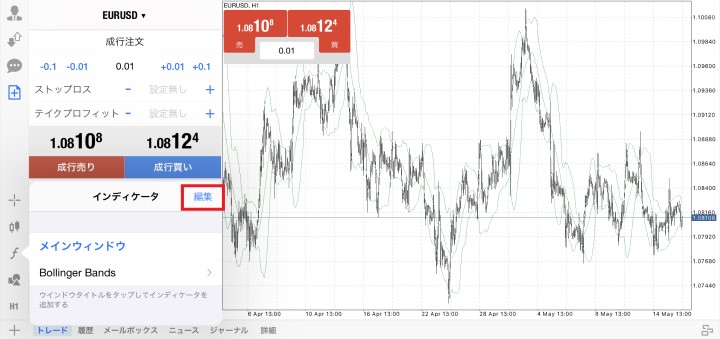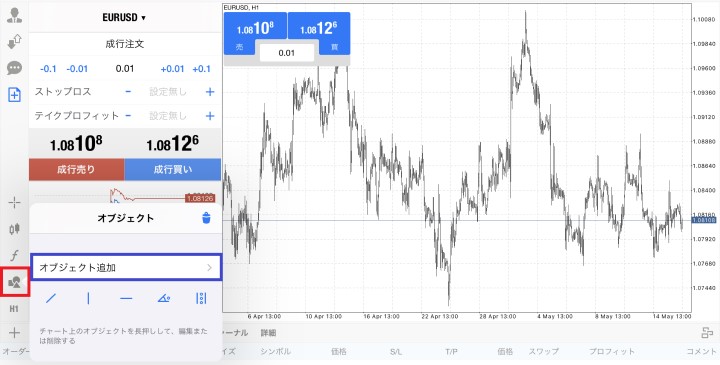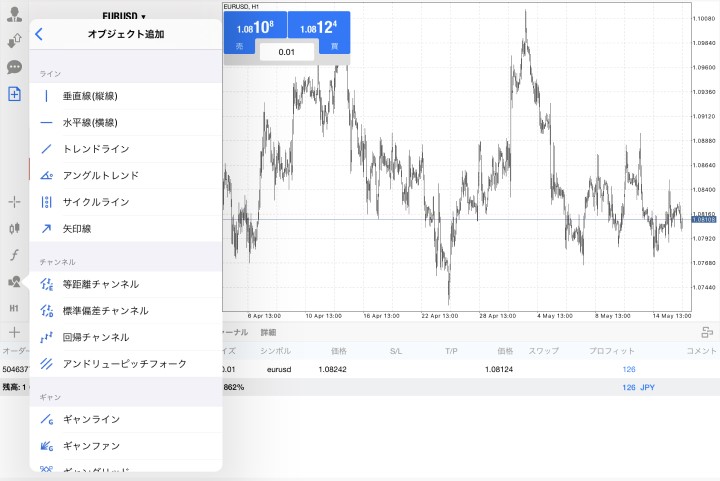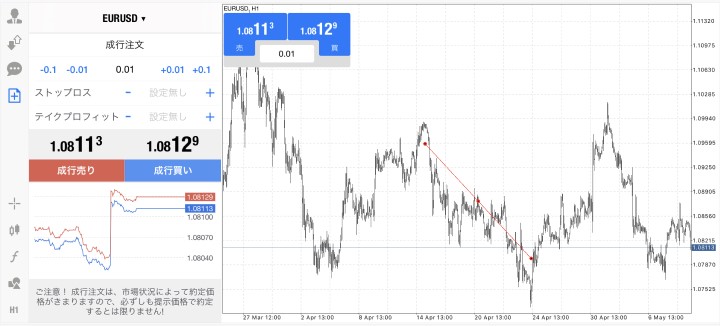外出時でもスマホでトレードできるのがFXの良いところですが、スマホでは「画面が小さくチャートが見にくい」「操作がしにくい」といった悩みを抱えることもあります。
しかしiPad版のMT4を利用すれば、外出先でもタブレットの大きな画面でチャートを見ながら快適にトレードすることができます。
そこで今回はiPad版のMT4のインストール方法や基本的な操作方法について詳しく解説していきます。
MT4&MT5タブレット版アプリのDLはこちらから
iPad版(タブレット)MT4のインストール&ログイン方法
iPad版MT4をインストールする手順
iPad版のMT4をタブレットにインストールするには、XMの公式ホームページ、またはApp Storeを開いて検索バーに「MT4」を入力してダウンロード&インストールします。
「MetaTrader 4」の「入手」をタップすればインストールが始まります。

アプリは軽いからインストールはすぐに完了するよ!
インストール完了後、iPadのホーム画面に「MetaTrader 4」というアプリが追加されているので確認してみましょう。
はじめて利用する場合、「MetaTrader 4は通知を送信します。よろしいですか?」と表示されます。
通知を「許可」するとトレード状況がアプリを開かなくても把握できるので、できるだけ「許可」にすることをお勧めします。
iPad版MT4へログインする方法
アプリを開いたらタブレット画面左上の人のマークをタッチします。そうすると「+」のボタンが表示されるのでタップしましょう。
「既存のアカウントにログイン」を選択してください。
検索バーに利用しているFX会社の名前を入力後、使用しているFX会社の口座をタップします。
ログイン(ID)とパスワードを入力する画面が表示されるので、入力後に「サインイン」をタップすればログイン完了です。
MT4アプリ使用時のiPadでの入金方法
タブレットではスマホと同様に、MT4アプリから直接入金することはできないので、違う方法で入金するしかありません。
iPadから入金する方法
- ブラウザから入金する
- XMアプリから入金する(XM利用時に限る)
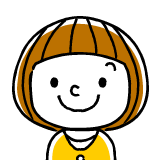
XMアプリならタブレットから入金できるんだね!
ブラウザから入金を行う方法が一般的なので、パソコンまたはスマホで利用しているFX会社の公式ホームページへアクセスして入金をしましょう。

スマホなら外出時でも入金できるよ
またXMを利用している場合、XM専用の「XMアプリ」から入金を行うことが可能です。XMアプリを利用した入金方法ついては下記の記事で詳しく紹介しています。
iPad版MT4(タブレット)で注文する時の基本操作
新規の成行注文と指値(逆指値)の設定方法
iPadに注文画面を表示する時は画面上部にある「+」をタップします。
売りの場合は「成行売り」、買いの場合「成行買い」をタップすれば注文完了です。「成行注文」の下に表示されてるのが「ロット」なので、変更する時は左右の数値をタップしてロットの調節しましょう。注文の確認画面は出ないので注文を出す時は慎重に行うことをお勧めします。
iPadでMT4の取引通貨を変更したい場合には「EURUSD」をタップすると通貨ペア一覧が表示されるので、取引したい通貨ペアを選択してください。
指値(利確)は「テイクプロフィット」、逆指値(損切り)は「ストップロス」で設定することができます。それぞれの「-」「+」をタップして数値を入力してから成行売り(買い)をタップすれば設定完了です。
iPadで予約注文(指値、逆指値)をする方法
指値または逆指値の予約注文をする時は「成行注文」をタップして予約注文のメニューを表示させます。
MT4での予約注文の表示
- Buy Limit(バイリミット)=指値買い
- Sell Limit(セルリミット)=指値売り
- Buy Stop(バイストップ)=逆指値買い
- Sell Stop(セルストップ)=逆指値売り
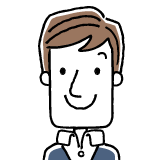
予約注文とあわせて「ストップロス」「テイクプロフィット」を設定すると自動で取引できるから便利だよ。
MT4の予約注文に関しては下記の記事で詳しく解説しています。
保有ポジションの指値(逆指値)を変更する方法
注文設定画面の下に表示されるメニュー欄の「トレード」をタップすると、保有しているポジション一覧が表示されるので、指値(逆指値)の変更をしたいポジションを長押しします。
「注文変更」タップして「ストップロス」「テイクプロフィット」を設定後にレートの下にある注文変更をタップすれば指値(逆指値)の変更は完了です。
ポジションを決済する時の手順
既存のポジションを決済するには、メニュー欄の「トレード」をタップして表示される通貨ペアを長押し後、「クローズ」をタップしてください。
オレンジ色の「Close~」というボタンをタップすれば決済完了です。
ワンタップトレードの設定方法
iPadで画面を横にしてチャートをタップすると円状の「メニュー」が表示されるので、ワンタップトレード(赤枠)のボタンをタップしましょう。
ワンタップトレードの画面が表示されるので、「売」または「買」をタップして注文を出しましょう。ロットの変更をしたい時は、中央にある数値をタップすれば変更可能です。
MT4にインジケーターを追加する方法
インジケーターを追加する時は画面左の「f」をタップ後、「メインウィンドウ」を選択してください。
チャートに追加したいインジケーターをタップします。(今回はボリンジャーバンドを選択してみます。)
インジケーターの詳細設定画面が表示されるので、自分に合った設定を行いましょう。設定終了後に「完了」をタップすればインジケーターがチャート内に追加されます。
インジケーターを消したい時は「編集」をタップして「削除」を選択すれば消すことができます。
MT4にオブジェクトを追加する手順
オブジェクトを追加する手順は、まず左画面に表示されている記号マーク(〇△□)をタップします。その後、「オブジェクトを追加」を選択しましょう。
追加できるオブジェクトが表示されるので、使用したいオブジェクトを選択しましょう。(今回はトレンドラインを使用します。)
オブジェクト選択後にチャートをタップすると自由にオブジェクトを動かせますので、好きな場所に設置しましょう。
アプリ版のMT4は一括決済ができない
パソコン版のMT4であればバージョンによって複数のポジションを一括で決済できますが、アプリ版ではできないので、複数のポジションを決済する時は1つずつ決済するしかありません。