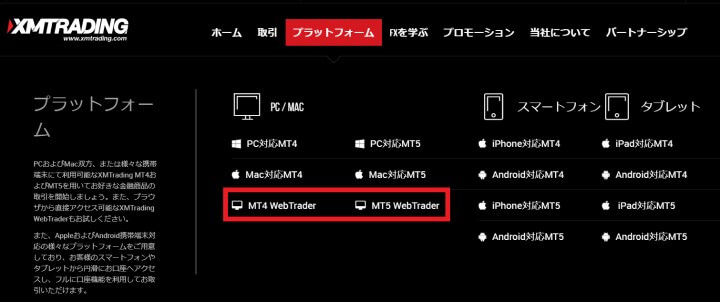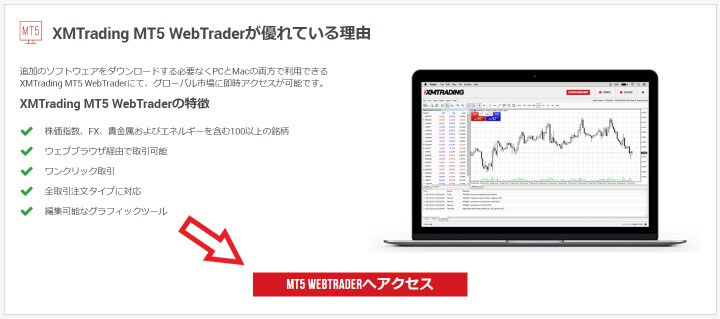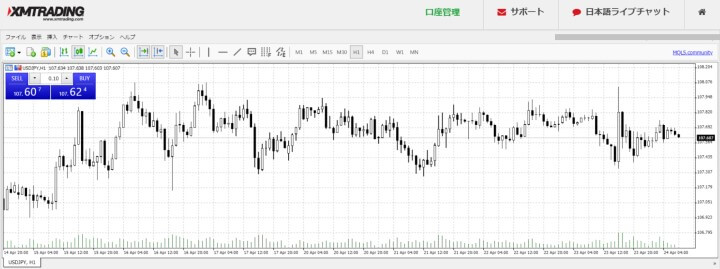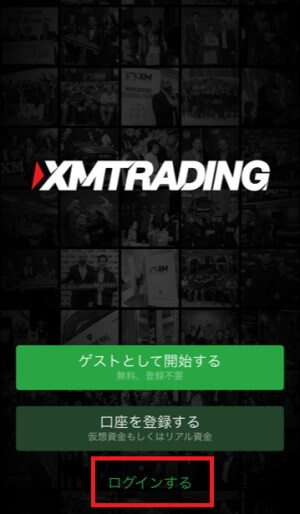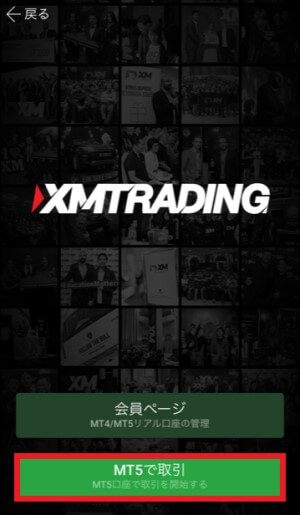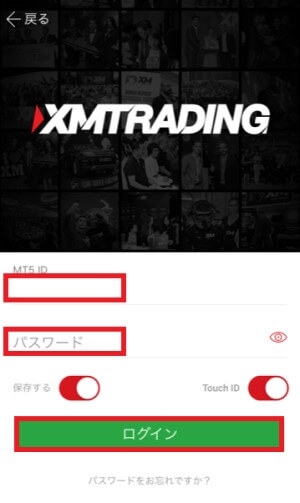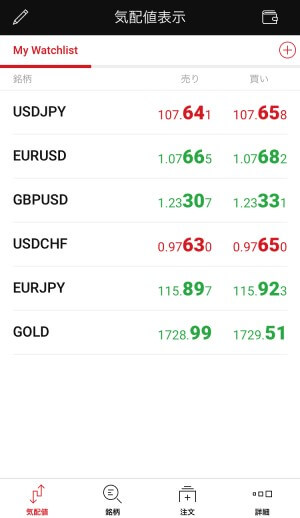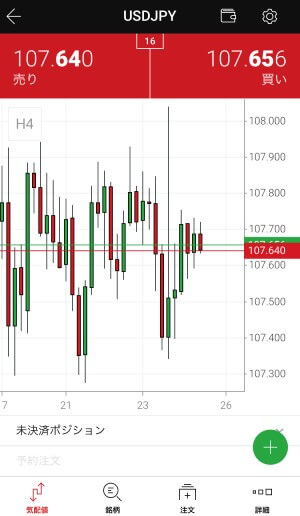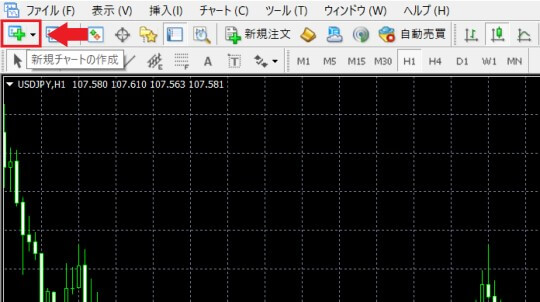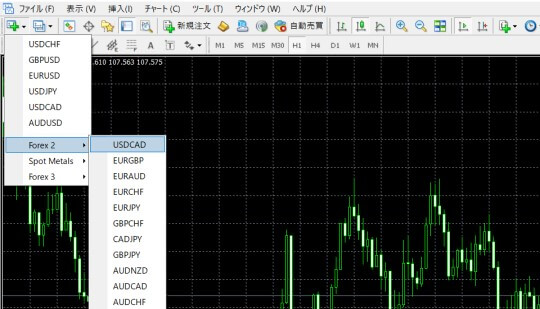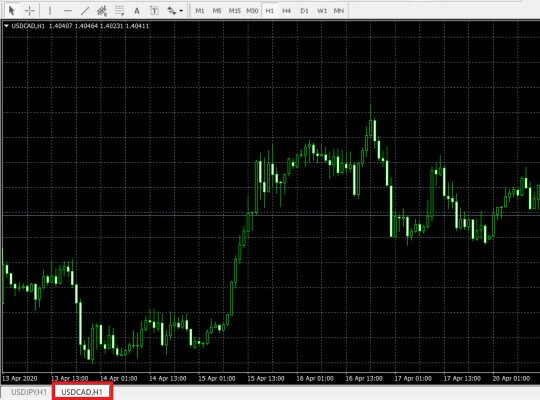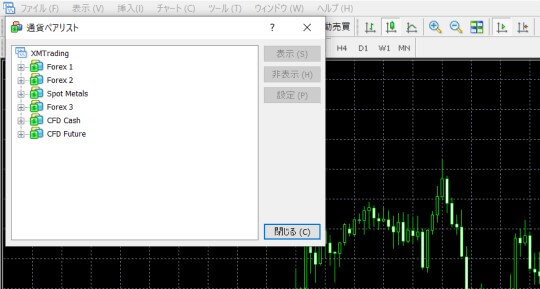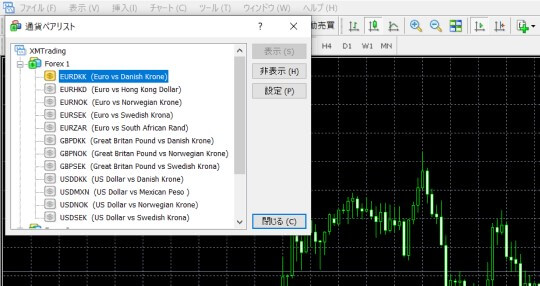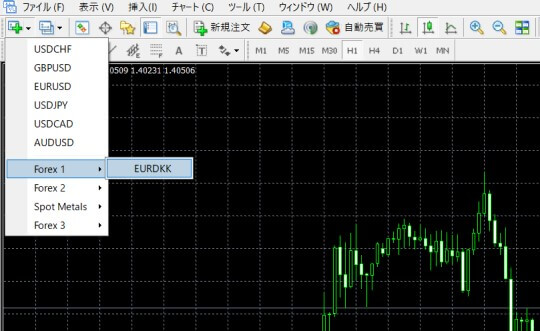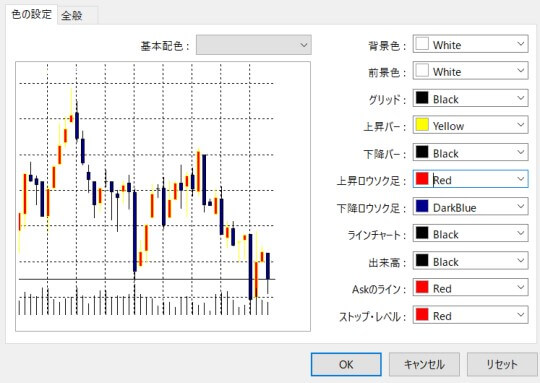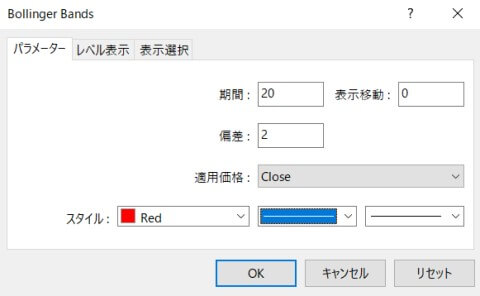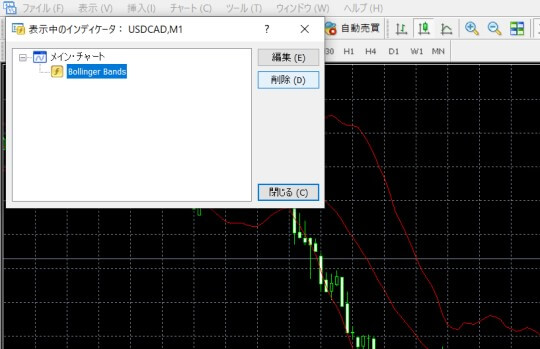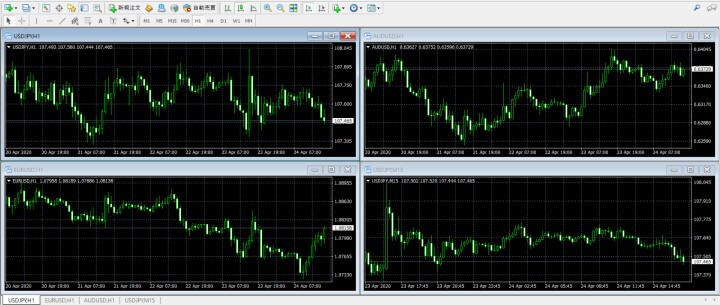相場の急変時や大きなニュースが入ってきたときはFXトレードのチャンスです。XMではネット環境さえ整っていれば、パソコンの種類に関係なくWebやスマホからでもチャートの確認ができるので、やり方について解説していきます。
またMT4のチャート画面をカスタマイズする方法や「過去チャート」を簡単に表示する方法についても紹介しますので、参考にしてください。
XMのチャート画面の見方
XMではMT4/MT5をパソコンでダウンロードしなくても「Webブラウザ」や「スマホ」を利用すれば簡単にチャートを確認できます。
チャートを確認する手順
- Web専用のプラットフォームにアクセスする
- スマホアプリをインストールする
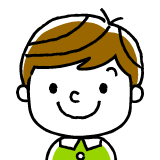
パソコンでソフトをダウンロードしなくてもチャートの確認ができるんだね!
それぞれのチャートを見る方法について説明していきます。XMで使えるアプリの種類やMT4基本的な使い方は下記をご覧ください。
チャートをWebブラウザで見る方法
XMの公式サイトにログイン後、プラットフォームをクリックすると、チャートの表示方法を確認することができます。
Webでチャートを確認するには「MT4 Web Trader」「MT5 Web Trader」のどちらかを選択します。
矢印の箇所をクリックして、「ID、パスワード、サーバー」を入力すれば完了です。

インストールの必要がないからパソコンさえあればどこでもチャートを手軽に確認できるよ!
XMチャートのスマホでの画面の見方
XMで使用できるスマホアプリは「MT4」「MT5」「XMアプリ」の3種類です。チャートを確認する時は最も簡単にチャート画面を表示できるXMアプリを使用しましょう。
インストール後に「ログインする」をタップ
「MT5で取引」をタップ(MT4は使用不可)
MT5のIDとパスワードを入力して「ログイン」をタップ
気配値表示の画面でチャートを確認したい銘柄をタップ
チャート画面が表示されます。
XMアプリなら取引以外にも入出金ができますので、インストールしていつでも使えるようにしておくと便利ですよ。
XMのMT4でチャート画面を表示する設定方法
MT4では豊富な機能を使用することができます。
MT4で使用できる機能
- 取引中の通貨ぺアの表示
- 時間軸の変更
- チャートの配色を変える
- インジケーターの表示
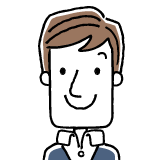
MT4の使い方を覚えると取引する時に役立つよ
上記のMT4で使用できる機能について説明していきます。
通貨ペアの表示とチャートの出し方
チャート画面の左上にある「新規チャートの作成」をクリックします。
通貨ペアの一覧が表示されますので、チャートを確認したい通貨ペアを選択します。下部はカテゴリーなのでカーソルを合われば通貨ペアを選択できますよ。
選択した通貨ペアのチャートが追加されてます。
表示したい通貨ペアがない場合でも、XMで取引している通貨ぺアであれば追加することができます。
通貨ペアを追加する手順ですが、画面左上にある「表示」をクリックするとメニューが出てきますので「通貨ペアリスト」を選択します。
通貨ペアリストのカテゴリーが表示されるので、追加したい通貨ペアがあるカテゴリーをクリックします。
追加したい通貨ペアを選択して「表示」→「閉じる」とクリックします。閉じる前に通貨ペアの左に表示されている$マークが金色に変わったことを確認しましょう。
「新規チャートの作成」に追加されてますのでクリックすれば完了です。
チャートの時間軸を変えてみよう
MT4では9種類の時間軸を選択できます。
時間軸の種類
- M1=1分足、M5=5分足、
- M15=15分足、M30=30分足
- H1=1時間足、H4=4時間足
- D1=日足、W1=週足
- MN=月足

時間軸を短くすると短期トレード、長くすると長期トレード向けになるよ
時間軸は画面上部の真ん中にある時間足を選択すれば変更できます。
5分足の画面です。次は30分足に変更してみます。
5分足の時に全画面で表示されていた時間は、30分足になると赤い矢印の部分だけになります。
5分足では上昇トレンドが終わって下降が始まったように見えますが、30分足ではだいぶ前から下降していたことがわかります。
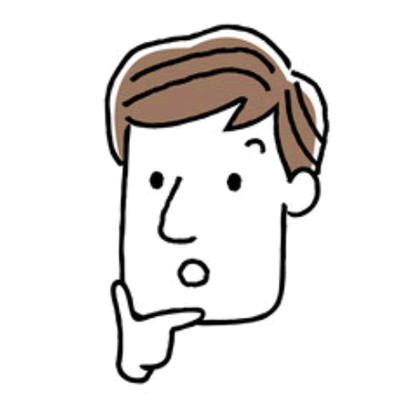
複数の時間足を分析すれば値動きが読みやすくなるかもしれないな…
時間軸を変えるとチャートの見方も変わるので、自分のトレードスタイルに合わせて時間足を変更しましょう。
チャートの配色を変更してみよう
MT4ではチャート画面の配色をパーツごとに変更することができます。「チャート」をクリックしたあと「プロパティ」を選択します。
変更したパーツをクリックすればカラーパレットが出てくるので好きな色を選択すれば完了です。
「基本配色」をクリックすると3種類のカスタムカラーを選択できます。初期状態で使用されている色は「Green On Black」なので覚えておきましょう。
背景色からヒゲ部分の色も変更できるので、自分が見やすいチャート画面にカスタマイズしてみましょう。
チャートにインジケーターを表示させてみよう
取引をする時にインジケーターを活用するとチャートの分析力を高めることができます。
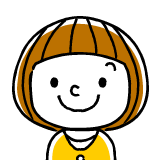
インジケーターを表示できるようになれば取引のタイミングを見つけやすくなるね!
インジケーターを表示させるには画面上部の「挿入」をクリックします。そのあと「インディケータ」にカーソルを合わせて、「トレンド」を選択すると「Moving Average(移動平均線)」「Bollinger Bands(ボリンジャーバンド)」などが選べるようになります。
画像ではボリンジャーバンドを選択しています。
ボリンジャーバンドの詳細を設定できるので、期間や色を決めて「OK」をクリックします。
赤いラインでボリンジャーバンドが追加されました。
インジケーターを消したい時はインジケーターのライン上で右クリックを押します。メニューが表示されるので、「インディケータリスト」を選択します。
削除したいインジケーターを選択して「削除」をクリックしたあと「閉じる」を選択すればインジケータは削除されます。
複数のチャート画面の見方
MT4では複数のチャートを1画面で表示させることが可能です。複数の銘柄を取引しても同時に管理することができるし、同じ銘柄で時間足別に表示させることもできますよ。
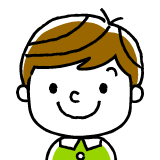
違う銘柄のチャートを同時に見られるのは便利だね
まず赤枠の「新規チャートの作成」で表示させたい通貨ぺアのチャートを追加していきます。チャート画面の左下に追加されたチャートが表示されますので確認しながら追加しましょう。
チャートの追加終了後に青枠の「ウインドウの整列」をクリックします。
チャート画面が4つに分割されてます。
複数のチャートを同時に確認できるのは便利ですが、多くのチャートを1画面に表示させると見にくくなるので、最大でも4つまでに留めておくことをおすすめします。

チャートが見にくいと分析する集中力が続かないよね…
過去チャートを簡単に設定する方法
FXでは過去のチャートを分析することで価格の動きを予測できます。MT4はスクロールで戻さなくても「西暦/月/日」を入力すれば、過去のチャートを表示することが可能なのでやり方を紹介します。
まずは、1の「更新情報と共にチャートを自動スクロール」のチェックを外します。そのあとキーボードの「Enter」キーを押すと画面左下に「西暦/月/日」の入力欄が表示されるので、日付を入力します。
入力する時は「2015/10/10」で2015年10月10日のチャートが表示されます。
日付のあとに時間を入力することも可能ですが、未入力でも問題ありません。
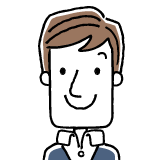
数年前のチャートが簡単に表示できるのは便利だね!
以上がXMでのチャートの確認方法でした。
なお、XMが扱う数年〜10数年前の過去チャート情報(ヒストリカルデータ)を取得して、EA(自動売買ツール)のバックテストとして使用することも可能です。
XMが提供するヒストリカルデータと自動売買での活用方法は下記の記事で紹介しています。
また、XMではチャート以外にも無料で使えるサービスがたくさんあります。XMの口座を開設して無料ツールや情報だけを利用する方も多いようです。
まだ口座を持っていない方はXMの無料ツールを活用するために開設することもオススメです。